Stratasys Catalyst Software Downloadwesternbowl

How do I use a Stratasys printer with multiple materials? Multiple colors? How do I add metal inserts in my 3D printed part?
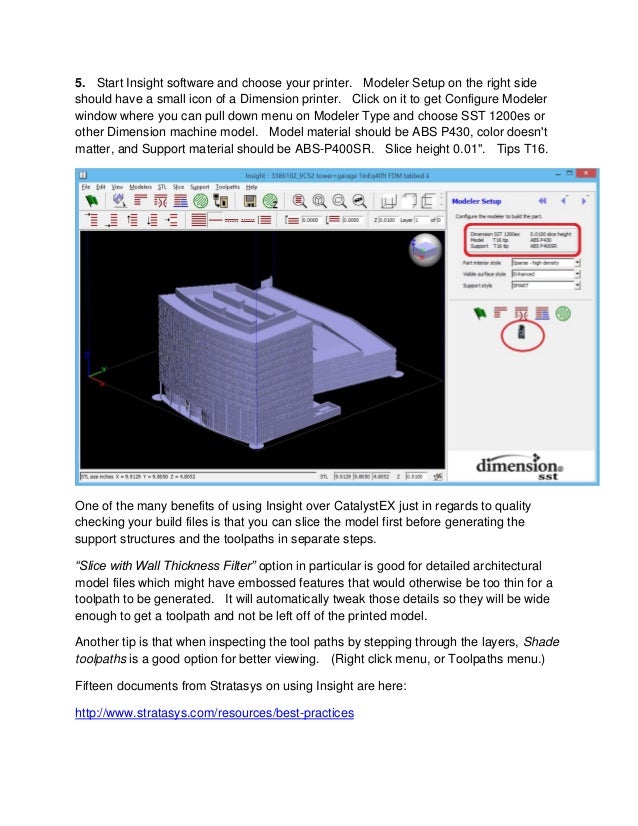
Stratasys Software Download
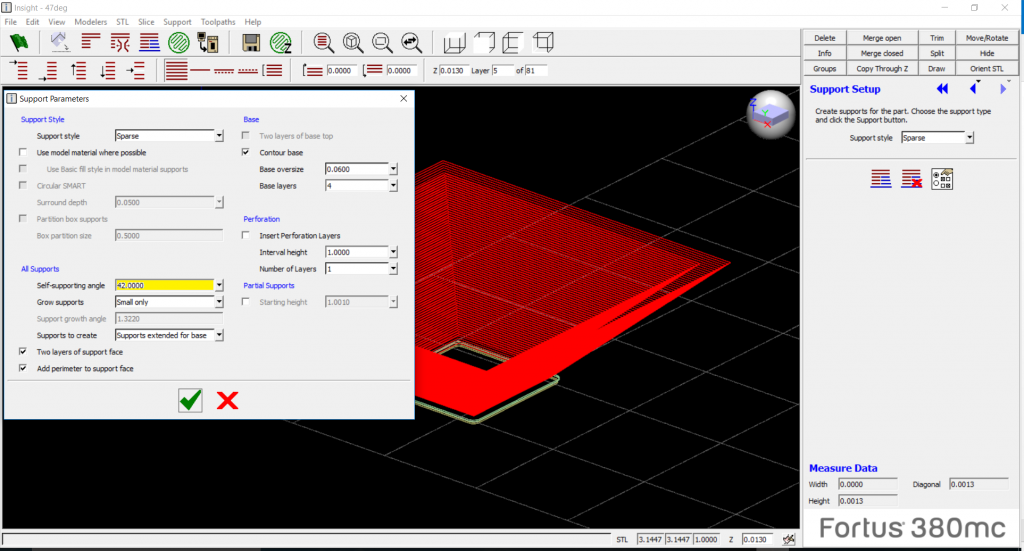
The Stratasys uPrint® SE 3D printer has a maximum build area of 8 x 6 x 6 inch (203 x 152 x 152 mm). The Stratasys uPrint® SE Plus 3D printer has a maximum build area of 8 x 8 x 6 inch (203 x 203 x 152 mm). To view information about Stratasys FDM Legacy platforms (no longer manufactured) click here. Sony Creative Software inspires artistic expression with its award-winning line of products for digital video production. The Catalyst Production Suite fuses powerful media preparation and fast, focused video editing to provide the backbone for your video productions. Find answers to all frequently asked questions on technical support for 3D printing on Stratasys Support Center FAQ page.
Stratasys 3d Printer Material
Stratasys Slicer Software
This tutorial explains how to use Stratasys software to insert pauses (Z-pause) during an FDM print job, to change materials, colors or to add metal inserts. Go to Step 1 for some documentation and examples of parts printed with Z Pause.
Catalystex Download Stratasys
Step 2: Pick a Stratasys Software
This tutorial tells the user how to insert Z pauses in the following Stratasys software:
Catalyst (Go to Step 3) - you will need to obtain the installation from Stratasys.
GrabCAD Print (Go to Step 7)
Insight (Go to Step 11)
For the purpose of this tutorial, I am using the Stratasys F370 printer. This feature can be used in all Dimension, uPrint and Fortus printers. Catalyst only works for Dimension and uPrints, while Insight works for the Fortus printers. GrabCAD Print works for all Stratasys FDM printers.
Makerbot printers can also be paused in a similar fashion. For more information, see https://www.youtube.com/watch?v=9-fVOgKWnGc and http://www.techknight.com/blog/2014/6/17/practical-use-of-makerbot-z-height-pause
Step 4: Orientation Tab
Select the orientation tab as shown below.
Then select the 'Process STL' button at the right bottom of the screen above to see the slice data and Layer view panel in the right.
Step 8: Getting Started With GrabCAD Print
If you haven't used GrabCAD Print before, once GrabCAD Print is launched, select the Printer list panel at the right bottom of the screen. Here, click 'Add a Printer'. This allows you to add your desired printer (a network printer or a template printer).
Once the printer is selected, add a CAD model by clicking the 'Add Models' button in the left panel.
Finally, click the Slice Preview button in the right panel to slice the added model.
Step 10: Print Your Part
Once you have inserted all the desired pauses and ready for your print. Click the blue 'Print' button at the right bottom of your screen to print to the selected printer.
GrabCAD Print can also import CMB files that have been created in Catalyst, Insight, or by other GrabCAD Print users.
These CMBs may contain Z Pauses, and can be viewed in the slice preview as shown in Step 9, before Printing.
Step 12: Getting Started With Insight
Once launched, click File - Open to insert an STL file.
The printer icon on the right allows you to prepare your file for a desired printer.
Once the printer has been selected, select the Green Flag to slice the model and create associated files on disk. Atif aslam all songs free download pagalworld.
Select the 'Insert Pause' button at a desired layer. This will automatically pause the printer at the start of that layer, before any material is deposited. This can be repeated for any number of slices. The 'Clear All Pauses' removes all the inserted pauses.
Once you are done, select the 'All' button to view all the slices. The layers with Z Pauses are shown in white.
Catalyst also auto-saves a .cmb archive to your disk. You can also send this file elsewhere to be printed. All the Z pause related information is contained in the CMB file.
Dev c++ 5.11. Once all the desired layers are selected and displayed in white (similar to Catalyst), click OK to commit the changes.
Go to File - Save As - Toolpath to save your cmb file. It will be saved as a zipped file.
Go to Step 10 to import your CMB in GrabCAD Print and Print your part.