Mac Clone Disk Boot Campcleverplaza
Until macOS 10.15 Catalina, Mac users knew: their startup volume was a single volume, just as it appeared! (Okay, for Fusion drive users, there are two physical drives managed by software to. Generally speaking, it is a professional disk cloning software that is frequently used to clone hard drive for hard drive upgrade and disk backup. When you have used it to clone a live system disk, the target disk is bootable. Get the free hard drive cloning software by hitting the button below. Feb 08, 2019 dourleak/Shutterstock. There are a lot of reasons for wanting to boot from an external drive. If you’d like to keep files synced between a desktop and laptop, expand your storage, or have a bootable backup copy of your system, there’s a hidden feature in Disk Utility that makes it easy.
In this article, we will discuss the best software to clone your MacOS.
As its name suggests, a cloning app is used to create a bootable backup of your Mac hard drive. Not only this you can use cloning apps to clone Mac hard drive to SSD and vice-versa. While there is no denying that Mac is one of the sturdiest systems in the world, however, it is still a machine and is subject to wear and tear over time. This is one of the many reasons that you need a Disk Cloning App. So, if your system gives way or you wish to transfer your data from one system to another, you have a backup to fall back to. While more the features the better it is, a few features that you must look out for in the best disk cloning app for mac are, secure, reliable, compatible and simple to use.
5 Best Cloning Software for MacOS
Keeping in mind the above features, we bring to you the 5 best disk cloning app for Mac.
1. Stellar Drive Clone
Image Source: alternativeto.net
Stellar Drive clone is one of the best disk cloning app for Mac. It creates an identical, ready to use copy of the hard drive. The Clone software creates partitions in the same way as that of the actual hard drive. The tool supports various types of cloning like, HFS-to-HFS, FAT-to-FAT and NTFS-to-ExFAT. You can take a backup of any file or folder that you wish to. That is not all, the tool can also clone encrypted Mac drives and volumes. It can clone the Mac Hard drive from Hard Drive to SSD and vice-versa. The disk image will be your savior in case you feel that there is data missing on your disk.
2. EaseUS Todo Backup For Mac 3.4.19
Image Source: easeus.com
Todo is a multipurpose tool for data recovery. The software has a Mac Clone Utility Tool which clones the hard disk bit-by-bit. This would make the process of upgrading a disk or replacing it much easier and hassle free. The tool also allows the user to migrate their Mac Data from HDD or SDD with much ease. Apart from cloning the software has other features such as, File Synchronization on Mac and Backup. The latest version of the software also supports APFS format disks.
3. Carbon Copy Cloner
Image Source: cnet.com
One of the most popular cloning software, Carbon Copy Cloner (CCC), creates a backup of Mac OS boot drive and clones the disk. It has a simple and easy to use UI. The tool smoothly transfers files from one disk to another. The best part of the cloner is that it transfers everything block-level, disk to disk instead of file to file (which takes a longer time). The cloner also archives all old versions of files. It creates a backup of the hard drive and disk image. CCC schedules backup at regular intervals of time. For those new to the software, they have a feature called cloning coach which assists the user to make the right choices. Lastly, CCC lets you encrypt the disk and can also use it to migrate to a new Mac.
4. ChronoSync
An excellent app to clone Mac OS, Chrononym is a great option to backup data and clone hard drive. The app creates a backup of all the redundant and useless files on the Cloud. This also creates more space on the system. A simple and interactive UI makes it easy to use. Apart from manual running of tasks the software allows user to schedule automatic disk cloning process from time to time. One of the best features of ChronoSync is that it allows user to transfer optimized files on Mac using Chrono Agent. This software can be used for multipurpose, to back personal data like photos and ensuring the safety of important data.
5. SuperDuper
Image Source: shirt-pocket.com
Super Duper is an excellent cloning app for Mac and definitely deserves a place in our list of top 5. while it does have a free version, it also offers a paid version which has exhaustive features. You can download the free version to clone your hard disk, however if you wish to avail other features like scripting, scheduling and smart updates you will have to buy paid services. It has a user-friendly interface which is easy to understand and use, even for first time users.
The need to clone Mac cannot be underestimated. We hope that this article could help you choose the best disk cloning app for Mac according to your requirements.
Clone Disk Software
Responses
You can create a rescue bootable media - a standalone version of Acronis True Image that you can use to boot a crashed machine or a machine without any operating system and restore an image of your system. Follow the instructions below to create a bootable media.
How to create Acronis Bootable Media on a Windows computer
1. In the Tools section, click Rescue Media Builder:
2. Choose media creation method:
- Simple—This is the easiest option, suitable for most users. Acronis True Image will choose the optimal media type for your computer. If you use Windows 7 or a later version, WinRE-based media will be created. Otherwise, Acronis Media Builder will create a Linux-based media.
- Advanced—This option allows you to choose a media type, therefore you can create the rescue media not only for your computer, but for a computer running a different Windows version.
1. Select a destination for the media:
- CD/DVD
- USB flash drive
- ISO image file (you can burn the ISO image to CD/DVD separately)
- WIM image file (available only for WinPE-based media)
2. Click Proceed:
First, select the bootable media type: WinPE-based media or Linux-based media.
Using bootable media created with WinPE may provide better compatibility with your computer’s hardware because the preinstallation environment uses Windows drivers.
If you select the option 'WinPE-based media':
1. Select architecture and toolkit:
- Choose 64-bit (x64), regardless of whether your Windows is 64-bit or 32-bit.
Note on the option '32-bit (x86)':
The option '32-bit (x86)' under the 'Architecture' drop-down list is for very rare cases of tablets and other devices, that run 32-bit UEFI firmware - not to be confused with 32-bit Windows! - Select a toolkit that you want to be used for the rescue media creation. Windows Recovery Environment is recommended, because it usually has all the drivers required for the successful hardware recognition. In case of significant hardware upgrade scenarios, like a migration from old SATA HDD to a faster m.2 NVMe SSD you may need to add drivers for the new hardware on the next step of the Media Builder.
- If the Windows Recovery Environment is missing or Acronis Media Builder is unable to detect it, choose the second or third option. If you plan on using NMVe / M.2 / U.2 / RAID / PCIe, the second option (Windows 8, 8.1 and Windows 10) is preferred, even if the operating system inside the backup is still Windows 7, because here the operating system refers to the choice of the base of the bootable media, the small 'portable' OS that runs inside the bootable media, completely independent from the operating system inside the backup.
- If you choose Windows AIK or Windows ADK and you do not have the selected kit installed on your computer, then you first need to download it from the Microsoft website, and then install the required components—Deployment Tools and Windows Preinstallation Environment (Windows PE).
2. For better compatibility with your hardware, you can select drivers to be added to the media. Because finding the right drivers can be time consuming, you can skip this step, finish creating a bootable media, try and boot the computer from it and see if the disks / network / NAS are detected successfully in the Recovery's 'Browse' dialog window. If some hardware is not detected, re-create the bootable media, this time not skipping this step and adding the drivers.
The drivers must be extracted in a folder so that individual files .inf, .sys, .cat etc are present. If the drivers are in a single .exe or .msi file, try launching this file, see if it offers an option to extract rather than install drivers.
Download and unzip drivers from the computer manufacturer's website. You need drivers, that are listed under 'Storage', 'Chipset', 'Disks', 'SATA', 'AHCI', 'RAID', 'NVMe', 'PCIe', 'M.2', 'U.2', 'USB', 'Network', 'Ethernet', 'Wi-Fi' sections. If you do not need network support, skip 'Ethernet', 'Network' and 'Wi-Fi'.
Sometimes computer manufacturers do not provide the drivers in extractable format, or the PC's hardware could have been customized afterwards. In such case you need to figure out the model of the controller that is used to access the disk and find the drivers for it in zip/rar/7z format.
One of the most popular drivers that are needed for a successful internal drive recognition, and that are missing in the default clean WinPE media, are Intel RST drivers.
Download and unzip the latest version of Intel RST drivers that support the hardware where the bootable media will be used. If you are unsure about what model of Intel controller is used, launch Windows Start menu, type cmd, right-click the found result and select 'Run as administrator' or 'More'-'Run as administrator', then execute the following command:
wmic path win32_pnpentity where 'caption like '%Chipset%' OR caption like '%AHCI%' OR caption like '%RAID%' OR caption like '%SATA%' get caption
Mac Clone Disk Boot Campcleverplaza Usb
Note that the above command should be run on the computer where the bootable media is intended to be used, not where the media builder is running (if these are different computers).
Find the latest version of Intel RST drivers at https://downloadcenter.intel.com/product/55005/Intel-Rapid-Storage-Technology-Intel-RST-
Version 16.8: https://downloadcenter.intel.com/download/28400/Intel-Rapid-Storage-Technology-Intel-RST-User-Interface-and-Driver-for-Intel-7th-8th-Generation-Platforms
- Intel® 300/240 Series Chipset Family
- Intel® 200 Series Chipset Family SATA AHCI/RAID Controller
- 7th Generation Intel® Core™ Processor Family Platform I/O SATA AHCI/RAID Controller
- Intel® 100 Series/C230 Series Chipset Family SATA AHCI/RAID Controller
Version 15.9 https://downloadcenter.intel.com/download/27400/Intel-Rapid-Storage-Technology-Intel-RST-User-Interface-and-Driver
- Intel® 200 Series Chipset Family SATA AHCI/RAID Controller
- 7th Generation Intel® Core™ Processor Family Platform I/O SATA AHCI/RAID Controller
- Intel® 100 Series/C230 Series Chipset Family SATA AHCI/RAID Controller
- 6th Generation Intel® Core™ Processor Family Platform I/O SATA AHCI/RAID Controller
Version 14.8 https://downloadcenter.intel.com/download/26759/Intel-Rapid-Storage-Technology-Intel-RST-User-Interface-and-Driver
- Intel(R) 9 Series Chipset Family SATA AHCI/RAID Controller
- Intel(R) 8 Series/C220 Series Chipset Family SATA AHCI/RAID Controller
- Intel(R) 7 Series/C216 Series Chipset Family SATA AHCI/RAID Controller
- Intel(R) C600 Series Chipset SATA AHCI Controller
Version 12.9 https://downloadcenter.intel.com/download/23496/Intel-Rapid-Storage-Technology-Intel-RST-User-Interface-and-Driver?product=55005, requires an earlier version of Windows ADK.

- Intel(R) 8 Series/C220 Series Chipset Family SATA AHCI/RAID Controller
- Intel(R) 7 Series/C210 Series Chipset Family SATA AHCI/RAID Controller
- Intel(R) 6 Series/C200 Series Chipset Family SATA AHCI/RAID Controller
- Intel(R) 5 Series/3400 Series SATA AHCI/RAID Controller
- Intel(R) X79 Express Chipset
Version 11.7 https://downloadcenter.intel.com/download/22194/Intel-Rapid-Storage-Technology-Intel-RST-User-Interface-and-Driver?product=55005, requires an earlier version of Windows ADK
RAID Controllers:
- Intel(R) Desktop/Workstation/Server Express Chipset SATA RAID Controller
- Intel(R) Mobile Express Chipset SATA RAID Controller
- Intel(R) ICH7MDH SATA RAID Controller
- Intel(R) ICH7R/DH SATA RAID Controller
AHCI Controllers:
- Intel(R) 7 Series/C216 Chipset Family SATA AHCI Controller
- Intel(R) 7 Series Chipset Family SATA AHCI Controller
- Intel(R) Desktop/Workstation/Server Express Chipset SATA AHCI Controller
- Intel(R) Mobile Express Chipset SATA AHCI Controller
- Intel(R) 5 Series/3400 Series SATA AHCI Controller
- Intel(R) 5 Series 4 Port SATA AHCI Controller
- Intel(R) 5 Series 6 Port SATA AHCI Controller
- Intel(R) ICH10D/DO SATA AHCI Controller
- Intel(R) ICH10R SATA AHCI Controller
- Intel(R) ICH9M-E/M SATA AHCI Controller
- Intel(R) ICH7M/MDH SATA AHCI Controller
- Intel(R) ICH7R/DH SATA AHCI Controller
After figuring out which version suites the hardware where the bootable media will be used, click 'f6flpy-x64.zip' on the left side to download the driver files, regardless of whether your Windows is 32 or 64-bit.
Note on the option 'f6flpy-x86.zip':
You will want to choose 'f6flpy-x86.zip' instead in very rare cases - only for running the bootable media on a 32-bit UEFI firmware (not to be confused with 32-bit Windows!).
Unzip the downloaded zip archive, then click the plus sign in Acronis Bootable Media Builder and select the unpacked folder. Then click Next button.
3. Select a destination for the media:
- CD/DVD
- USB flash drive
- ISO image file
- WIM image file
- 4. Click Proceed.
If you select Linux-based media
1. Select a destination for the media:
- CD/DVD
- USB flash drive
- ISO image file
On this step you can also specify startup parameters for bootable media, for better compatibility with certain hardware. See Bootable media startup parameters for more information
2. Click Proceed to create the bootable media
You can also download a Bootable Media ISO image file from your Acronis account: see How to download Acronis bootable media ISO. This ISO image is Linux-based.
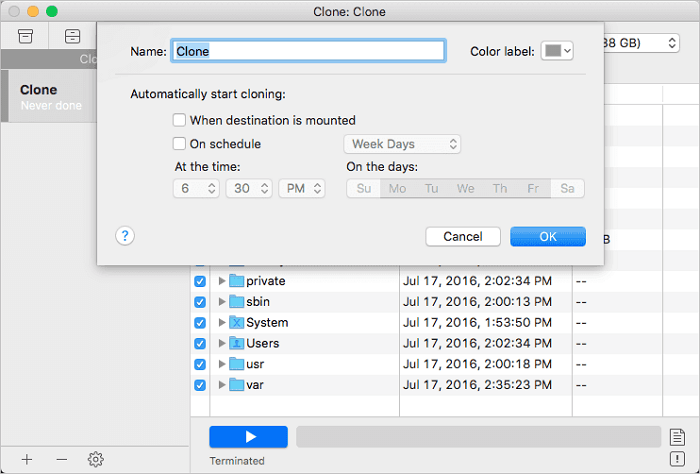
To be able to recover to dissimilar hardware, create Acronis Bootable Media with Universal Restore. See Creating Acronis Universal Boot media and Restoring to dissimilar hardware with Acronis Universal Restore.
We recommend to test your bootable media so that you can be sure it will boot when needed: see User Guide for instructions.
How to create Acronis Bootable Media on a Mac
We strongly recommend creating a bootable media immediately after the first backup; if the operating system crashes, the only way to restore it from Acronis True Image backup is restoring from the bootable media.
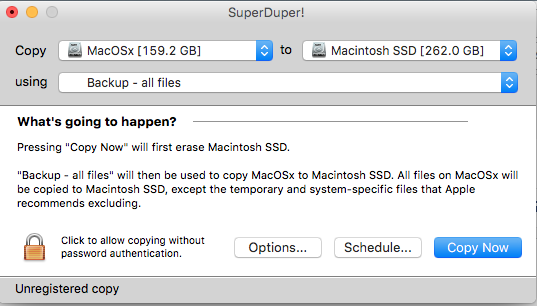
If your Mac includes the Apple T2 chip then you need to modify Secure Boot settings in order to boot from Acronis Bootable Rescue Media: see Acronis True Image on Mac: Changing startup options on Apple T2 chip
To create Acronis bootable rescue media:
1. Connect a removable drive to your Mac.
The drive must have 4 GB (or more) of free space. For example, you can use an external hard drive or a USB flash drive. Note that CD and DVD media are not supported.
2. Open Acronis True Image 2021.
Total war warhammer 2 mortal empires downloadfreeband. 3. In the File menu, click Create Acronis Bootable Media. The Acronis Media Builder window opens.
4. Select the drive that you want to make bootable.
5. Click Create Media. If the drive is not empty, Acronis True Image 2021 will ask you to confirm deleting all the data stored on the drive. To confirm, click Erase.
6. When the progress is complete, disconnect the media and keep it in a safe place. You can store your own data on the media, but make sure that you do not delete or modify the Acronis boot files.
We recommend that you create a new rescue media every time you upgrade your macOS to a newer version. Otherwise, your rescue media may not work properly.